Stai cercando nuovi modi per risparmiare tempo facendo ricerca e analisi della concorrenza?
Allora questi cinque a portata di mano SEO strumenti e plug-in, che sono completamente gratuiti, dovrebbero aiutare:
- Ricerca sulla concorrenza: Wayback Machine
- Analisi dei dati: copia i collegamenti selezionati
- Design e impaginazione: GoFullPage
- Ricerca e formattazione dei dati: Docs Online Viewer
- Riformattare il contenuto da un’immagine: OneNote
1. Ricerca sulla concorrenza: Wayback Machine
L’Archivio Internet Macchina del ritorno è uno degli strumenti gratuiti più sottovalutati per la SEO. Non solo puoi usarlo per visualizzare le versioni precedenti del tuo sito Web, ma puoi anche usarlo per visualizzare le modifiche della concorrenza.
Ci sono probabilmente centinaia di strumenti e approcci per analisi SEO competitivacome Fluxguard e Visualping. Ma la Wayback Machine è gratuita e può essere utilizzata su qualsiasi sito. E non può essere facilmente bloccato dal firewall di un concorrente (sì, il tuo concorrente può bloccare gli IP provenienti dalla VPN della tua azienda).
Puoi visualizzare le versioni precedenti delle pagine della concorrenza per vedere cosa hanno aggiornato, testato e ripristinato, ad esempio:
- Elementi di design e layout
- Inviti all’azione (CTA)
- Modifiche al contenuto e al titolo
- Messa a fuoco delle parole chiave
Web Archives ha anche estensioni per tutti i principali browser che ti consentono di visualizzare istantaneamente le versioni di qualsiasi pagina in cui ti trovi.
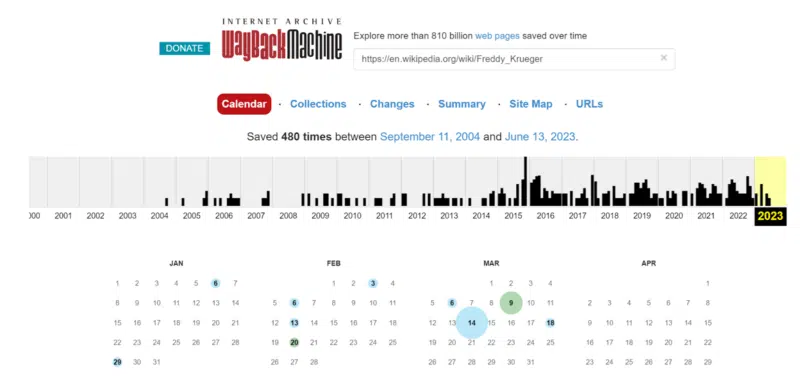
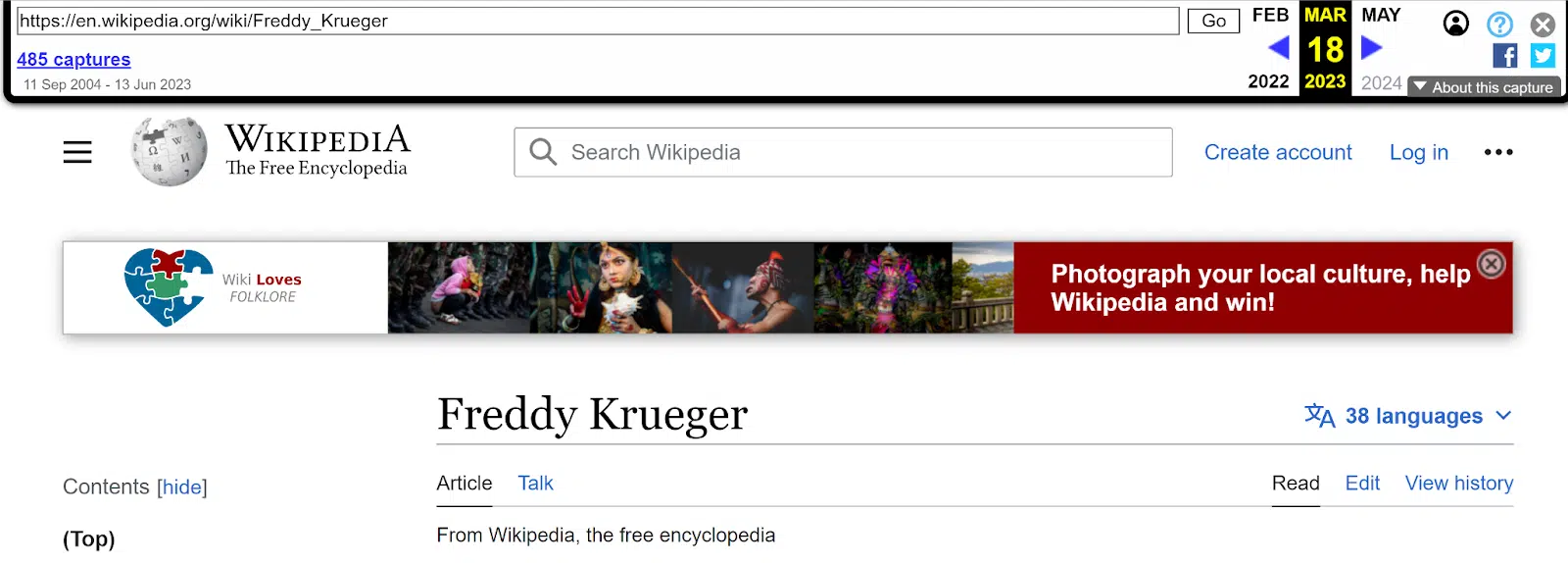
Quando usarlo
- Individua e monitora le tendenze nel tempo o trova idee da testare sul tuo sito.
- Usa la scheda Modifiche per vedere quanto è cambiata una pagina nel tempo. Può darti indizi se i concorrenti sembrano aggiornare determinate pagine su una sequenza temporale regolare.
- Per i siti che utilizzano una struttura di categorie o cartelle, la scheda Sitemap consente di visualizzare una mappa visiva della struttura del sito. Questo è particolarmente utile per i siti senza un ovvio o pubblico Mappa del sito.
- Condividi gli screenshot prima e dopo se non riesci ad accedere alle versioni precedenti della tua pagina.
Quando non puoi usarlo
La Wayback Machine ha uno dei principali svantaggi: non è possibile visualizzare una pagina che non è stata archiviata in precedenza.
La Wayback Machine non ha una registrazione di ogni pagina web, anche se ci si avvicina parecchio.
The Archive afferma di avere 813 miliardi di pagine web nella sua collezione. Con una stima di 4,5 miliardi di pagine web indicizzate esistenti, si tratta di circa il 18% dell’intera Internet.
Fortunatamente, puoi aggiungere qualsiasi pagina all’archivio che potrai visualizzare in seguito. Se cerchi un URL che non è nell’archivio, fai clic sull’opzione per salvarlo per aggiungerlo alla raccolta. Ma non ci saranno dati storici prima di quel punto.
Tu più profondo. 5 modi per utilizzare la Wayback Machine per la SEO
2. Analisi dei dati: copia i collegamenti selezionati
Supponiamo che tu abbia un elenco di titoli di articoli collegati in un foglio di calcolo. Ma devi aggiungere anche gli URL effettivi in una colonna.
Invece di fare clic con il pulsante destro del mouse e copiare ogni URL in una nuova cella, puoi utilizzare l’estensione Copia collegamenti selezionati per Cromo e Firefox.
Copia il testo collegato, quindi fai clic con il pulsante destro del mouse e incolla. Ora hai un elenco degli URL per il contenuto che hai copiato.
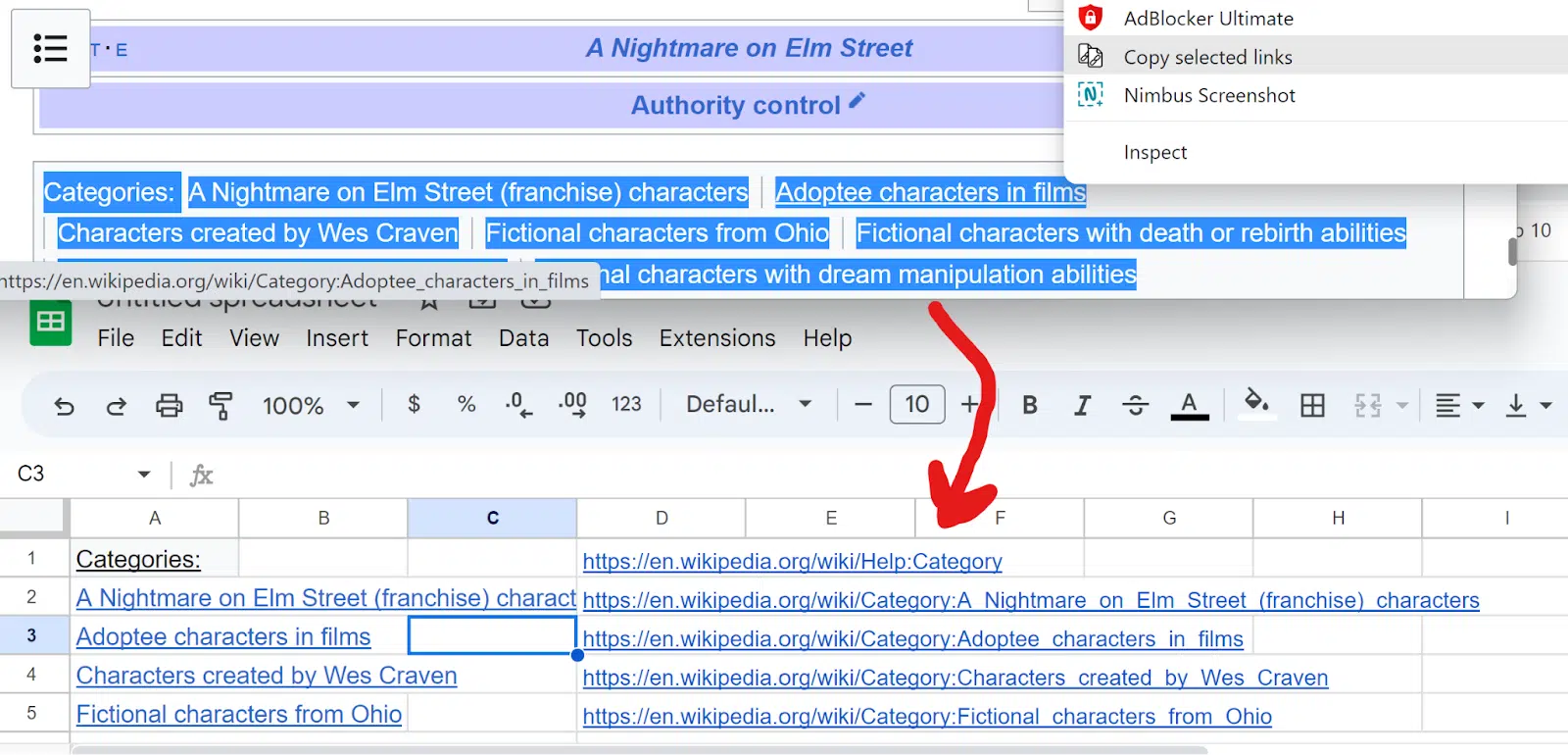
Quando usarlo
Se apporti modifiche a più pagine del tuo sito, in genere devi accedere al tuo CMS, aprire ciascuna pagina e fare clic su Modifica. Oppure puoi cercare ogni pagina nella dashboard del CMS e fare clic su Modifica su ciascuna di esse.
Se usi un CMS come wordpressspesso puoi copiare l’elenco delle pagine direttamente dalla dashboard del tuo CMS, insieme ai link Modifica, nello stesso foglio di calcolo.
- Crea un foglio di calcolo.
- Nel tuo CMS, seleziona tutte le pagine da modificare e copia con Ctrl/Cmd + C.
- Nel foglio di lavoro, incolla l’elenco delle pagine collegate.
- Fai clic con il pulsante destro del mouse sui titoli delle pagine e incolla gli URL live in una colonna.
- Fai clic con il pulsante destro del mouse sui collegamenti Modifica e incolla in un’altra colonna.
Ottieni la newsletter quotidiana su cui si affidano i marketer di ricerca.
3. Design e impaginazione: GoFullPage
Ora hai un foglio di calcolo con un elenco dei collegamenti alla pagina e modifica i collegamenti. Puoi fare clic con il pulsante destro del mouse e aprire tutti i collegamenti Modifica in nuove schede invece di aprire ciascuna pagina singolarmente.
GoFullPage è un Estensione del browser Chrome che ti consente di acquisire uno screenshot di un’intera pagina contemporaneamente.
Puoi scattare una foto di un’intera pagina su desktop e dispositivi mobili senza dover scorrere e acquisire più schermate.
Salva il tuo screenshot come PDF o PNG o contrassegna l’immagine con delle note prima di salvarla o condividerla.
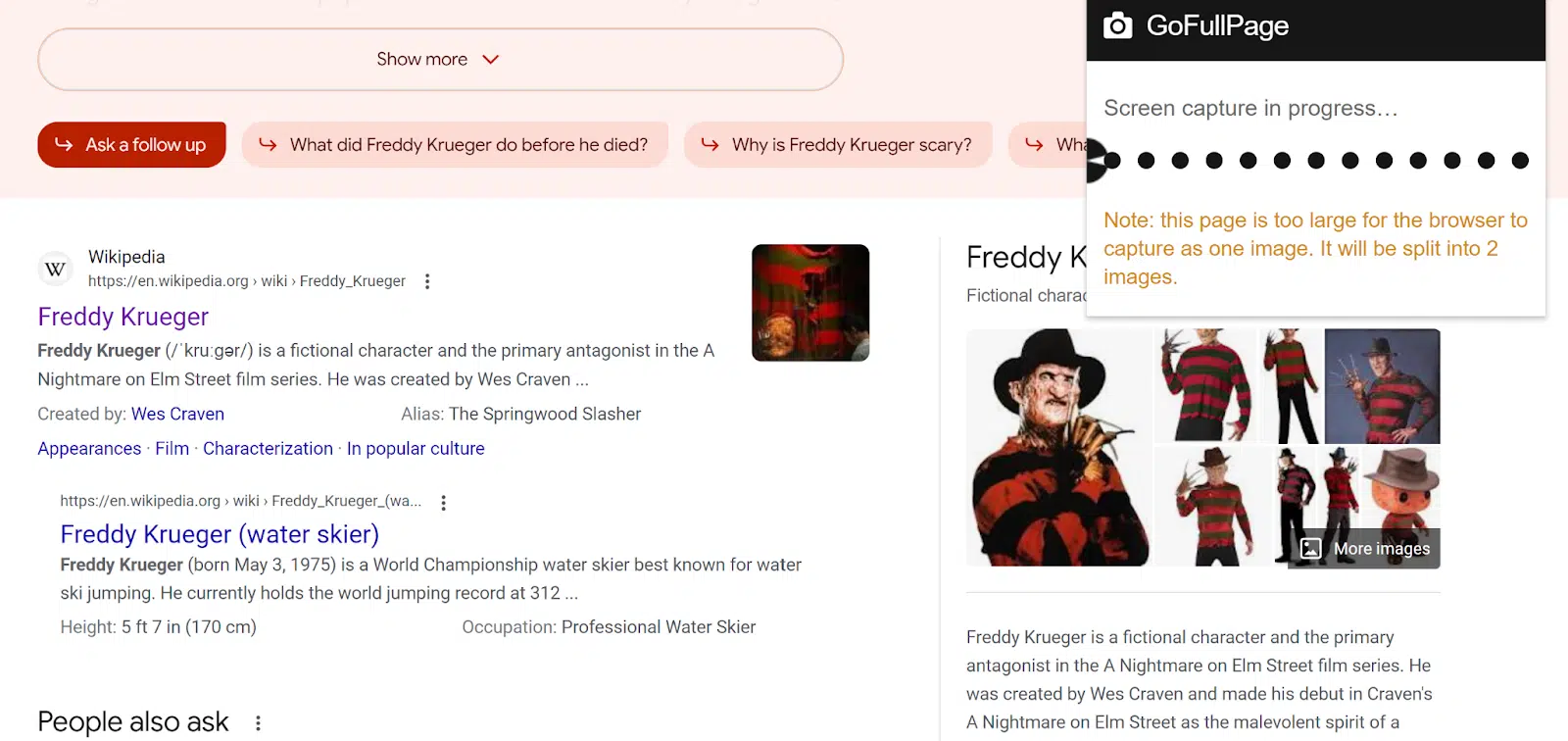
Quando usarlo
- Salva i risultati di ricerca per parole chiave specifiche per vedere come cambia la SERP nel tempo.
- Confronta fianco a fianco i risultati delle SERP per gli utenti in luoghi diversi o che utilizzano dispositivi diversi.
- Condividi prima e dopo gli screenshot delle modifiche alla pagina.
- L’utente testa diverse versioni della stessa pagina senza la necessità di un designer.
4. Ricerca e formattazione dei dati: Docs Online Viewer
Fare un ricerca web avanzata for filetype:pdf è estremamente utile per trovare tipi di dati specifici, come file di esempio e report.
Ma alcuni siti richiedono di scaricare il PDF invece di permetterti di visualizzarlo direttamente nel tuo browser. Puoi sempre aprire un PDF in Chrome dalle impostazioni di Privacy e sicurezza. Ma questo non è infallibile.
Visualizzatore di documenti in linea, a Cromo o l’estensione del browser Firefox, inserisce un’icona a forma di nuvola collegata accanto a qualsiasi PDF. Fare clic per visualizzare il PDF nel browser.
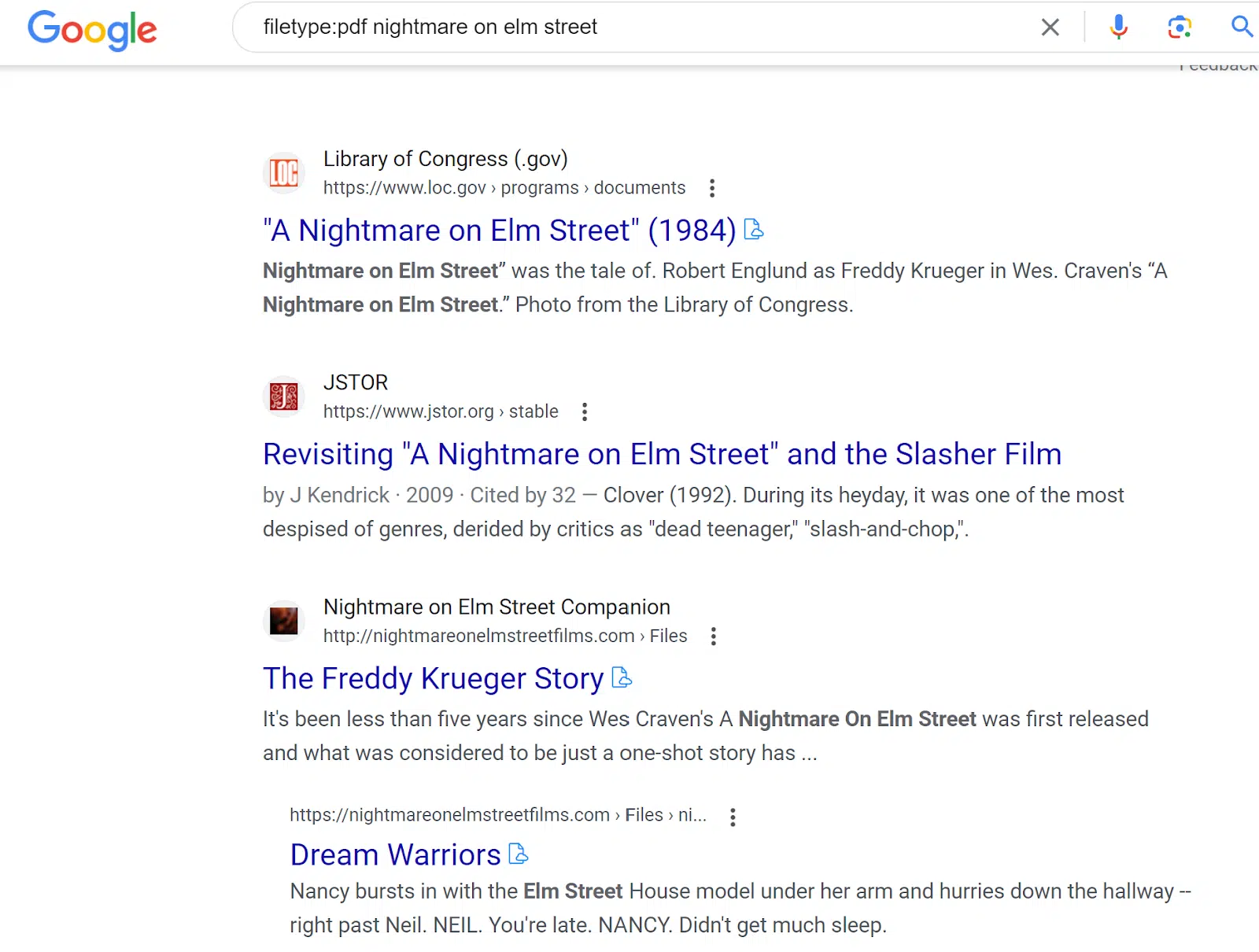
Quando usarlo
- L’ovvio caso d’uso è che non devi mai scaricare un PDF prima di scoprire se il PDF è utile.
- A volte questo plug-in ti consente di visualizzare un PDF che si trova dietro un pulsante di registrazione e-mail, senza rivelare il tuo indirizzo e-mail.
- Visualizzare il PDF nel tuo browser significa anche che puoi combinarlo anche con altre estensioni. Utilizzare questo plug-in con Copia collegamenti selezionati per copiare tutti gli URL in un database di collegamenti, ad esempio.
5. Riformattare il contenuto da un’immagine: OneNote
OneNote è un programma ideale per organizzare le note e la tua vita lavorativa. Ha anche una caratteristica meno conosciuta: copiare il testo dalle immagini.
- Copia qualsiasi immagine in una pagina di OneNote.
- Fare clic con il tasto destro sull’immagine.
- Selezionare Copia il testo dall’immagine.
- Incollalo nella nota con Ctrl/Cmd + V o fai clic con il pulsante destro del mouse + incolla.
Non è perfetto per copiare il testo con qualsiasi mezzo. Ma per le immagini strutturate attorno al testo, può essere accurato fino all’80%.
Spesso dovrai controllare alcune lettere e numeri manualmente. OneNote potrebbe ad esempio confondere un 1 e una L.
Quando usarlo
Questo è utile per estrarre il contenuto da un’immagine in modo da poter analizzare i dati o trasformarli in contenuto sulla pagina.
Google non è in grado di leggere i contenuti delle immagini come se leggesse la copia sulla pagina, anche se ne ha una corretta tutto il testo. Nemmeno i lettori di schermo.
Ogni volta che hai un’immagine su una pagina, è utile includere le stesse informazioni dall’immagine in un altro formato più leggibile. Usa questo strumento per prendere un diagramma e trasformarlo in copia, oppure includi sia un’immagine di una tabella che una tabella HTML sulla tua pagina.
La funzionalità da immagine a testo è disponibile con le versioni gratuite o premium di OneNote. OneNote è disponibile sia per PC che per Mac.
Per ottenere il massimo dai tuoi strumenti SEO, condividi i migliori strumenti e suggerimenti che hai trovato con il tuo team, clienti e colleghi.
I SEO amano provare cose nuove, quindi prova nuovi strumenti e funzionalità ogni volta che puoi, quindi diffondi la tua ricchezza di conoscenze agli altri.
Le opinioni espresse in questo articolo sono quelle dell’autore ospite e non necessariamente Search Engine Land. Gli autori del personale sono elencati Qui.

